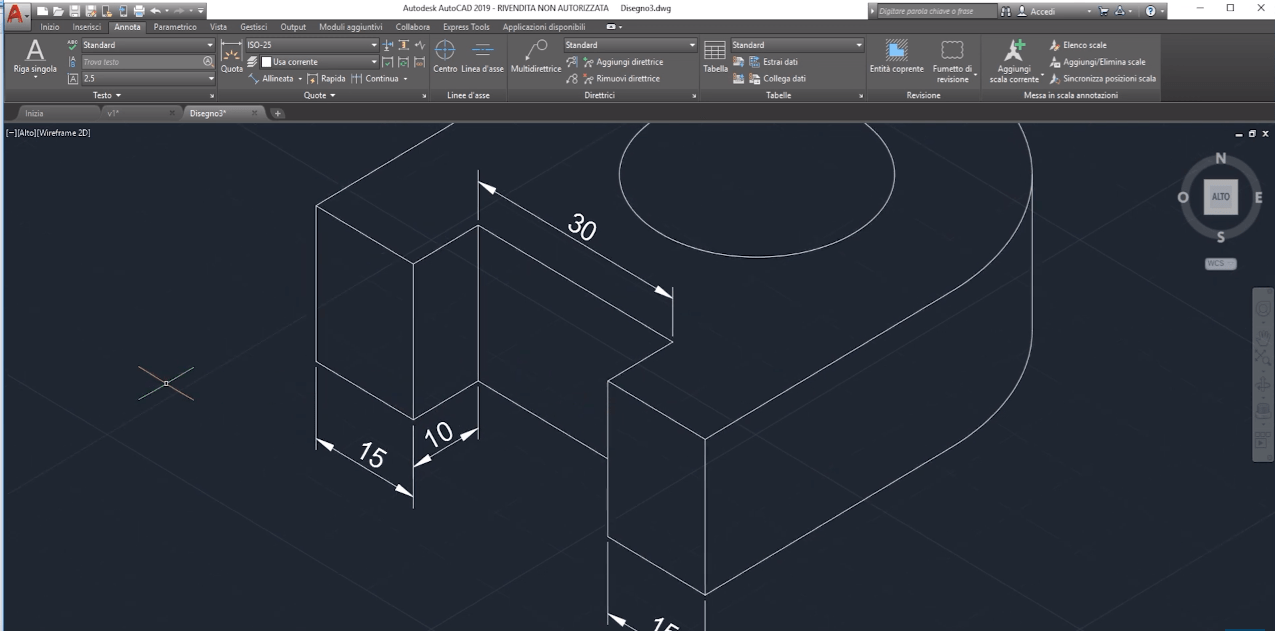https://youtu.be/SqqRHmXRexs
Isometrie piping, assonometrie e viste rappresentative in 3 dimensioni
Volendo rappresentare una vista assonometrica, oppure un percorso isometrico 3D, è necessario saper usare i comandi 3D e l’area di lavoro dedicata alla modellazione 3D di AutoCAD?
Per intenderci:
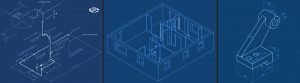
La risposta è: no!
In questo articolo prenderemo confidenza con il comando Disegno Assonometrico, che troverete nella Barra di Stato e vedremo come creare viste assonometriche restando nell’area di lavoro 2D e usando esclusivamente comandi 2D.
![]()
Se non riuscite a visualizzare il comando verificate di averlo caricato nella barra di stato a livello di personalizzazione.
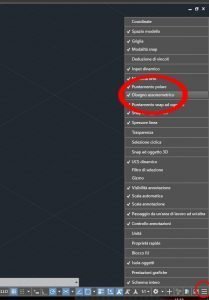
Il comando attiva o disattiva le impostazioni del disegno assonometrico e specifica il piano del disegno assonometrico 2D corrente, quando il comando viene attivato o disattivato, vengono modificate automaticamente anche tutte le impostazioni correlate (come le direzioni ortogonali, l’orientamento snap e della griglia, gli angoli di puntamento polare, l’orientamento dei cerchi assonometrici, etc).
Potete scegliere fra:
Piano assonometrico – Sinistra

Piano assonometrico – Alto

Piano assonometrico – Destra

Tip: potete passare velocemente da un piano all’altro usando il tasto F5
Il progetto
Questo è il progetto che seguiremo. Come sempre come strategia iniziale investiremo il tempo necessario alla comprensione del progetto, delle quote e a percorrere mentalmente i comandi che andremo ad usare. Questa è una fase cruciale che ci farà risparmiare tempo utile.

Le parti che saranno più impegnative saranno quelle relative al foro e alle quote, precisamente all’estetica assonometrica delle quote. Per il resto si tratta sostanzialmente di abituarsi al disegno assonometrico seguendo le direzioni suggerite da AutoCAD.
Tip: per effettuare fori assonometrici, conviene prima attivare il piano assonometrico utile. Dopodiché usare il comando ‘Ellisse-Asse, Fine’ scegliendo all’interno del comando la modalità CerchioAss.
![]()
Per le quote ed i testi dovremo avvalerci di più settaggi e comandi e certamente conoscere sia gli stili di quota che di testo. Useremo il comando Obliquo per rendere appunto obliqua l’angolazione delle linee di quota.
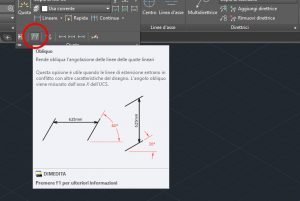
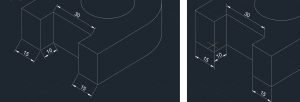
Tip: per quotare sono consigliate le quote allineate piuttosto che quelle lineari.
Per gestire invece le angolazioni dei testi delle quote si useranno angolazioni per l’obliquità di 30 o -30 gradi, da implementare negli stili di testo e quota, a seconda del piano di posizionamento desiderato.
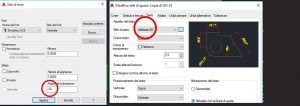
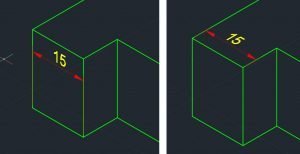
Questa tecnica è da tenere molto in considerazione non solo per le viste assonometriche puramente meccaniche o architettoniche ma anche per schemi di linea/routing 3D, come ad esempio il piping , P&D o cablaggi.
In uno dei prossimi appuntamenti abbineremo questa tecnica di disegno con i blocchi dinamici, creando, ad esempio, in una tipologia di progettazione piping dei blocchi dinamici multipli per simboli di linea e valvole.
Scriveteci
Vi ricordo che postare le vostre domande è semplice, fornite una descrizione di massima del vostro problema/dubbio e del vostro obiettivo con AutoCAD. Se complesso potete aiutarvi con una descrizione per passi e/o con screenshot affinché possa essere riprodotto.
Alla prossima!
Vuoi approfondire le tematiche di AutoCAD ed imparare ad usarlo come un vero professionista?
Scopri il corso di AutoCAD 2D/3D targato Musa Formazione.