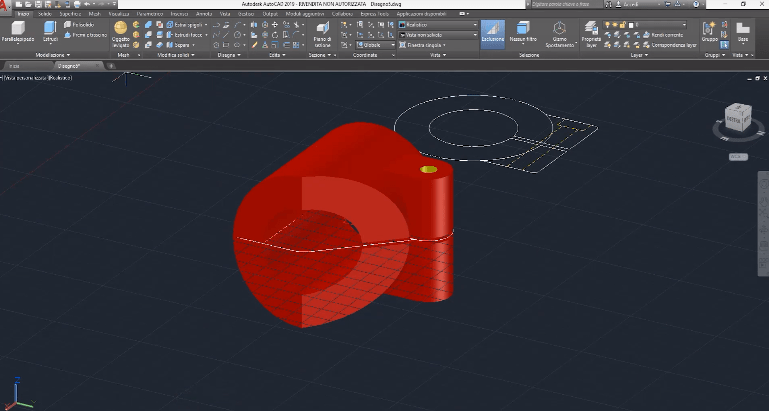Breve tutorial passo a passo
In questa seconda parte affronteremo il design 3d di un componente plastico.

Come approcciare un design di questo tipo in AutoCAD? Come tradurlo in una forma 3d rispettandone le misure e caratteristiche?
Il progetto
Questo è il progetto che seguiremo.
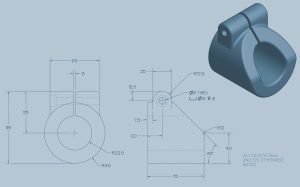
Gli step
Quando modelliamo in AutoCAD dobbiamo tenere in conto che per ottenere la forma finale potremo avvalerci sia aggiungendo materiale (tecnica del modellatore) sia rimuovendo materiale (tecnica dello scultore).
Combinando abilmente queste tecniche non avremo problemi nel creare forme, anche complesse, come potrebbe sembrare a prima vista con il progetto di oggi.
Dopo aver attivato l’Area di Lavoro Modellazione 3D, inizieremo con una rivoluzione ottenendo la forma basica del nostro pezzo (disegnando opportunatamente il rettangolo per la Rivoluzione).
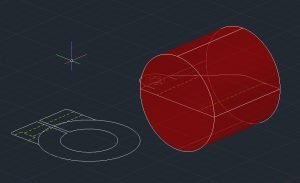
Continuando e sfruttando ancora il profilo otterremo dei nuovi solidi:
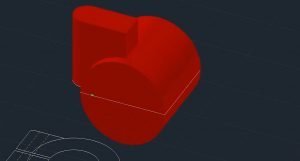
Quando ci ritroviamo con profili chiusi costituiti da più elementi geometrici possiamo sfruttare le potenzialità del comando Premi e Trascina. In questo caso dopo aver specificato la misura di 65, i solidi creati verranno spostati della metà nella direzione opposta per la centratura.

Questo approccio ci permette di avere più flessibilità ad esempio per creare la lamatura sul foro e sull’uso successivo delle booleane.
Tip: appoggiatevi agli stili di visualizzazione e abituatevi a sfruttarli a seconda delle necessità.
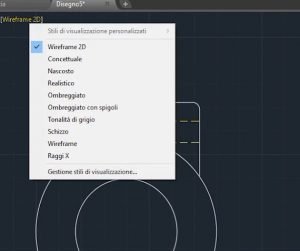
Con il comando Trancia procederemo alla sagomatura a 45 gradi.
Sempre mantenendo al minimo la necessità di aggiungere geometrie di costruzione.
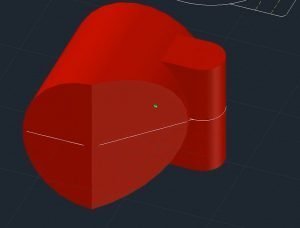
Con le booleane di unione e sottrazione si aggiusteranno gli ultimi dettagli (ad esempio il foro passante della vite).
Per il foro principale di raggio 22.5, invece di spostare l’UCS, useremo l’UCS dinamico che ci permetterà di disegnare subito in loco il nostro cerchio pronto per il comando premi e trascina.
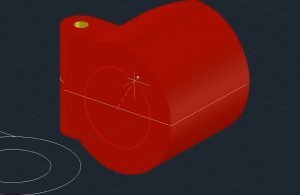
Tramite la creazione di un rettangolo, poi estruso, si può procedere con una booleana di sottrazione per ottenere il taglio a 3 mm.
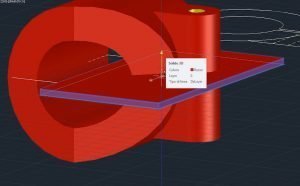
I ritocchi finali sono per i raccordi.
Tip: preferite il comando Raccorda Spigolo nella scheda Solido.
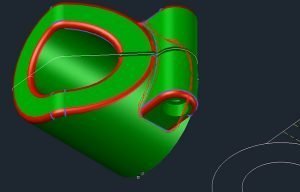
Nel prossimo video vedremo come approcciando un progetto direttamente in 3D si possono comunque ottenere delle viste 2D, in diversi modi e in automatico.
Scriveteci
Vi ricordo che postare le vostre domande è semplice, fornite una descrizione di massima del vostro problema/dubbio e del vostro obiettivo con AutoCAD. Se complesso potete aiutarvi con una descrizione per passi e/o con screenshot affinché possa essere riprodotto.
Alla prossima!
Vuoi approfondire le tematiche di AutoCAD ed imparare ad usarlo come un vero professionista?
Scopri il corso di AutoCAD 2D/3D targato Musa Formazione.