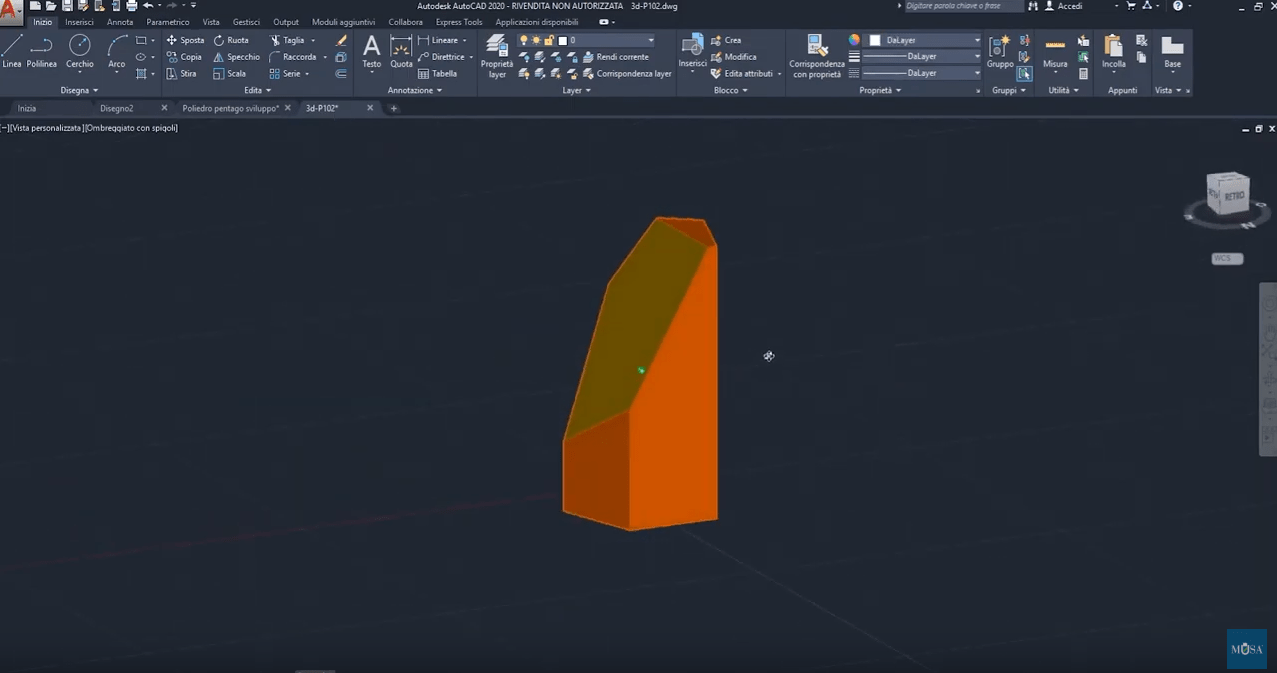Oggi ci occupiamo ancora di 3D, useremo infatti l’area di lavoro dedicata alla modellazione. Nello specifico per creare un solido sezionato esattamente come ce ne eravamo occupati con le proiezioni ortogonali 2D in un post precedente (lo troverete qui).
Le Aree di Lavoro in AutoCAD
AutoCAD vi offre tre aree di lavoro in partenza:
• Disegno e annotazione
• Elementi 3D di base
• Modellazione 3D
Le aree di lavoro semplicemente attivano e rendono disponibili una serie di comandi utili per un determinato flusso di lavoro. Oltre a quelle offerte da AutoCAD se ne possono aggiungere altre personalizzate, è esattamente come personalizzare la propria scrivania di lavoro, gli strumenti che usiamo di più, dove li vogliamo noi.
Per accedere alle aree di lavoro, con le versioni recenti di AutoCAD, basterà cliccare l’ingranaggio in basso a destra.
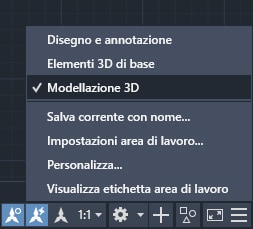
Sono ben due le aree di lavoro dedicate alla modellazione 3D: Elementi 3D di base e Modellazione 3D. Vi consiglio l’ultima menzionata, in quanto più completa e professionale. Attenzione che se siete in possesso di una versione LT di AutoCAD non saranno presenti aree di lavoro dedicate al 3D. (Qui troverete ulteriori differenze fra AutoCAD e AutoCAD LT).
Creazione del prisma a base pentagonale ed estrusione
Passiamo ora al progetto:
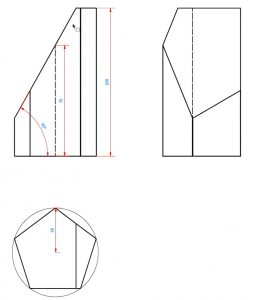
Non avremo problemi nella creazione del pentagono, non ci resterà quindi che procedere con orbitare il modello per facilitarne la modellazione (sulla tastiera premendo contemporaneamente il tasto Maiuscola e la rotellina del mouse e muovendo lo stesso) e usare il comando Estrudi o il comando Premi e trascina specificando la misura di progetto di 100.
I due comandi chiave per la realizzazione di questo solido sezionato saranno Trancia e qualsiasi altro comando che ci permetterà di spostare l’UCS (in questo caso è stato usato UCS 3 Punti.
Spostare l’UCS ci permetterà di disegnare in 2D più facilmente sul piano desiderato. Considerando che in AutoCAD è sempre il piano XY, allora dovremo sposare momentaneamente tutto il sistema di riferimento in base alle nostre necessità, di fatto quindi riposizioniamo la terna cartesiana UCS con il comando 3 Punti (scheda Visualizza, gruppo Coordinate o tramite comando da tastiera UCS). Ci verrà chiesto di specificare con un click l’origine, con un altro click la direzione X, infine con l’ultimo click la direzione Y (la direzione Z sarà conseguenza di click precedenti). Con le ultime versioni di AutoCAD si può spostare l’UCS anche manualmente, cliccandolo e spostandone i grip blu.
Il comando Trancia invece ha diverse opzioni, avendo spostato l’UCS noi lo useremo in tal modo, ossia specificando, disegnandola con una linea, la direzione del taglio che avverrà ortogonale rispetto al piano XY del nuovo UCS.
Voilà! Fateci sapere se ci siete riusciti anche voi.
Alla prossima e buona progettazione!
Vuoi approfondire le tematiche di AutoCAD ed imparare ad usarlo come un vero professionista?
Scopri il corso di AutoCAD 2D/3D targato Musa Formazione.