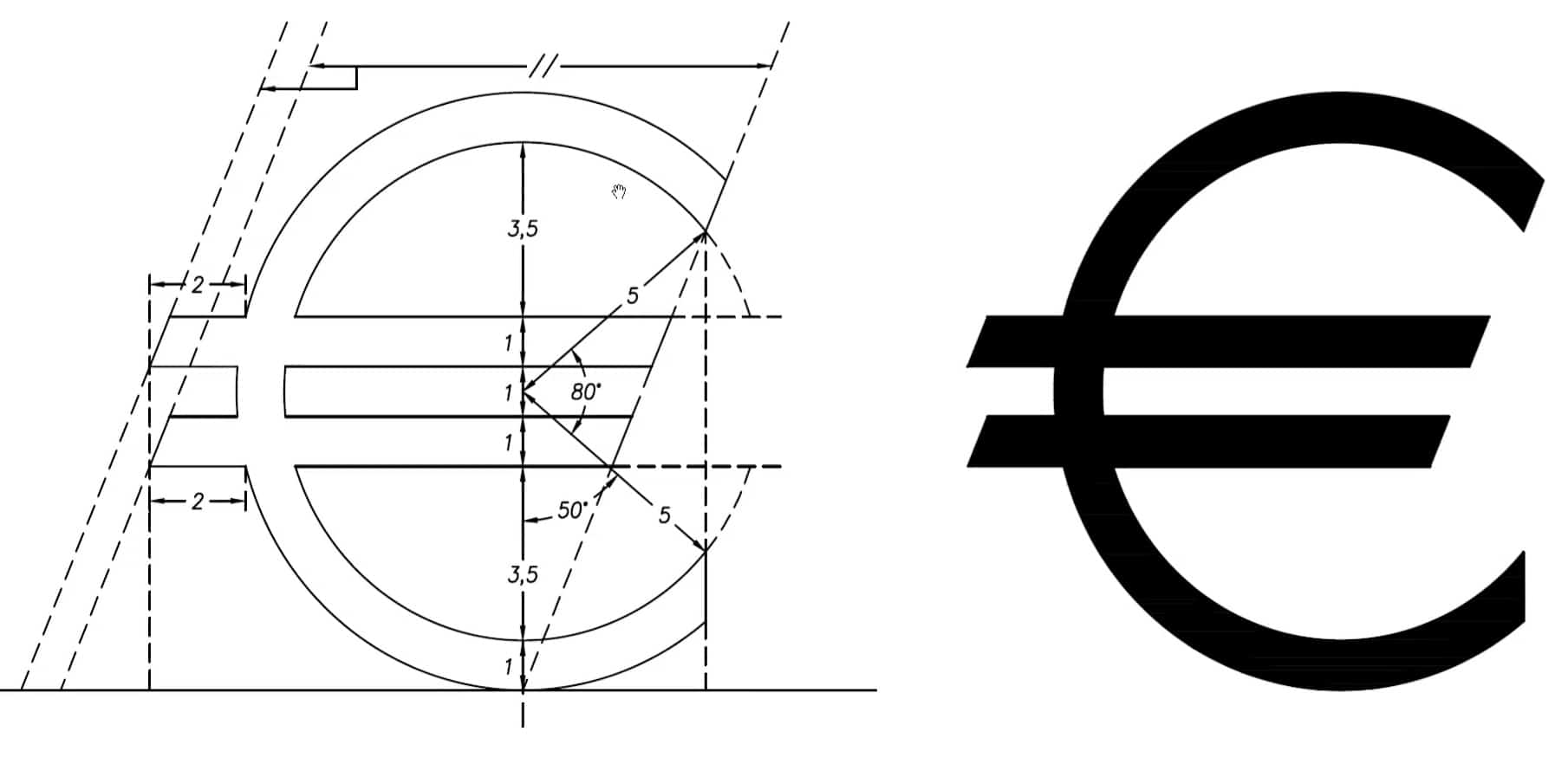La creazione di simboli, loghi o blocchi vettoriali fa da sempre parte del disegno in AUtoCAD. Oggi ci occuperemo del simbolo dell’euro.
Il progetto
La realizzazione del logo richiederà una particolare costruzione e una serie di comandi per una corretta e veloce riproduzione.
Inizieremo dai cerchi principali di raggio 6 e di raggio 5. Prendete l’abitudine di salvare il file appena dopo i primi elementi disegnati.
Le linee orizzontali si potranno realizzare velocemente sfruttando il comando Offset applicato a una linea passante dall’origine, le prime a 0.5, le seconde a 1.
La linea inclinata di 40° potrà essere disegnata in diversi modi.
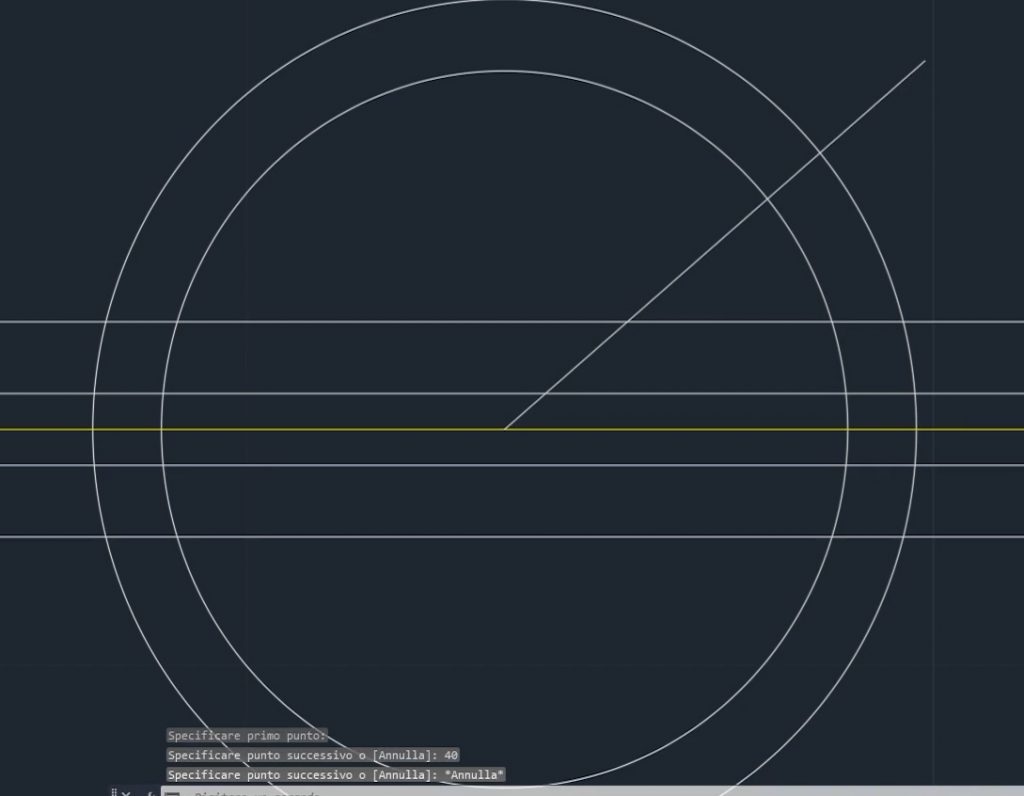
Potremo sfruttare l’Input dinamico oppure usare le coordinate polari relative specificando ad esempio @5<40 dopo aver iniziato una linea dal centro. Si potevano usare anche gli angoli incrementali del Puntamento polare, oppure usare il comando Ruota.
Scegliendo la strada del Puntamento polare, accertatevi dei settaggi tramite la Barra di stato.
Potremo operare tramite un angolo incrementale oppure tramite angoli specifici aggiuntivi. Se inserissimo 10 come angolo incremento avremo a disposizione angoli a 10°, 20°, 30°,40°, etc.
Inserendo invece 40 come angolo aggiuntivo avremo a disposizione oltre le direzioni ortogonali anche la direzione a 40°.
Continuiamo con il disegno con comandi che già conosciamo, fino a dover riprodurre due linee parallele. Il modo più semplice sarà con un banale Copia.
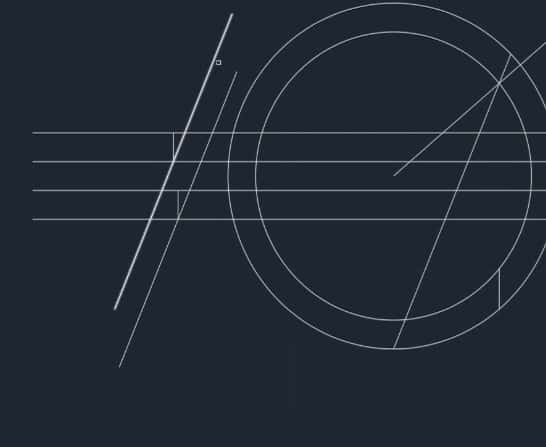
Possiamo ora alleggerire la costruzione con Taglia e Cancella facendo un po’ di pulizia.
Il disegno potrebbe risultare complesso se non distingueremo chiaramente costruzione da progetto, potrete aiutarvi con dei colori o con dei layers.
La terza dimensione
Volendo creare un volume ci basterà procedere o con una Estrusione o con Premi e trascina. Per rendere l’oggetto più reale e gradevole potrete anche raccordare gli spigoli.
Vi consiglio di usare Raccorda spigolo piuttosto che Raccorda. Utile anche l’opzione Sequenza per raccordare più spigoli continui.
Avendo a disposizione una stampante 3d, ci basterà esportare da AutoCAD il file in formato stl e darlo in pasto al software di ottimizzazione per la stampante per poi ottenere il prototipo reale.
Nel prossimo video parleremo delle certificazioni ACU e ACP Autodesk.
Ciao a tutti e buona progettazione!